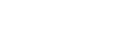Sede Electrónica UPM
Incidencias
Autofirma
Se están recibiendo incidencias de estudiantes que no pueden registrar la documentación necesaria para las convocatorias de movilidad internacional a través de la Sede Electrónica UPM.
Hasta el momento, el problema que hemos detectado radica en la configuración de la aplicación Autofirma y en que los certificados necesarios no se instalan automáticamente. Por ello, recomendamos seguir las siguientes instrucciones:
Microsoft Windows (navegadores Chrome, Edge e Internet Explorer)
-
- Abra la ubicación donde está instalada la aplicación Autofirma, generalmente "C:\Program Files (x86)\autofirma" o "C:\Program Files\autofirma".
- En esa ubicación verá un archivo AutoFirma_ROOT.cer o Autofirma.cer. Seleccionelo y pulse el botón derecho del ratón. Entre las opciones que le aparecerán esta "Instalar certificado".
- Aparecerá el Asistente de importación de certificados. En uno de los pasos deberá escoger el Almacén de certificados donde importarlo, escoja "Entidades de certificación raíz de confianza " y finalice.
- Aparecerá una alerta pidiéndole confirmación de instalación para el certificado. Pulse Sí.
Microsoft Windows (Navegador Firefox)
-
- Localice la ubicación dónde está instalada Autofirma (generalmente "C:\Program Files (x86)\autofirma" o "C:\Program Files\autofirma"). En esa ubicación verá un archivo AutoFirma_ROOT.cer o Autofirma.cer .
- Abra las opciones de configuración de Firefox, y escriba en el cuadro de búsqueda "Certificado". Pulse el botón "Ver certificados". Aparecerá una ventana con el administrador de certificados. Seleccione la pestaña "Autoridades" y pulse el botón "Importar".
- Busque el archivo del certificado de Autofirma que localizó en el paso 1 y pulse aceptar.
Mac OS
Tenemos constancia de que la instalación de Autofirma en Mac OS no siempre funciona correctamente y no instala ciertos certificados que la aplicación utiliza. Deberá instalarlos manualmente.
Para ello acceda al llavero de su Mac, seleccione el llavero de sistema y y haga clic en la opción de “Certificados”. Busque 2 certificados que se llaman “127.0.0.1” y “Autofirma ROOT".
El icono que se encuentra a la izquierda del nombre de cada uno de estos certificados debería tener un símbolo de “+”. Si esto no es así deberá hacer clic en el nombre de cada uno de los certificados. Se le mostrará una ventana de información en la que haya una opción de “Confiar”. Junto a ella, a la izquierda, hay un icono con un triángulo. Debe hacer clic en ese icono y se le muestran una serie de opciones. Debe seleccionar la primera opción que pone “Al utilizar este certificado” y dentro del desplegable de opciones elegir la de “Confiar siempre”. Para confirmar los cambios se le pedirá la contraseña.
A continuación seleccione el llavero de “Inicio de Sesión” y haga clic en la opción de “Mis Certificados”. Vuelva a hacer lo que ya ha hecho para los certificados 127.0.0.1 y Autofirma ROOT, es decir, seleccionar la opción de Confiar siempre. Para confirmar los cambios se le pedirá nuevamente la contraseña.
Una vez realizados estos pasos verifique en https://valide.redsara.es/valide/firmar/ejecutar.html el funcionamiento correcto de Autofirma firmando cualquier documento PDF de prueba de su equipo..
|
Si con estas instrucciones no se soluciona el problema, puede abrir una incidencia en el CAU (Centro de Atención al Usuario de la UPM) usando el siguiente enlace que pueden usar para cualquier problema técnico relativo a la Sede Electrónica UPM: https://www.upm.es/atencion_usuario/solicitud.upm?peticion=2621 Esta vía permitirá dar una respuesta más ágil a su incidencia. |